Ссылки тор браузер
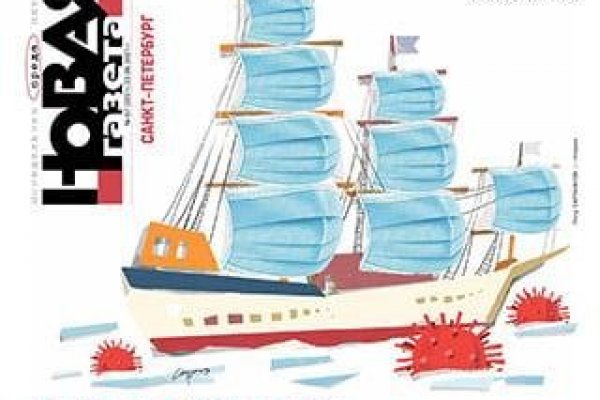
Подборка Marketplace-площадок by LegalRC Площадки постоянно атакуют друг друга, возможны долгие подключения и лаги. Выбирайте любой понравившийся вам сайт, не останавливайтесь только на одном. Подборка Обменников BetaChange (Telegram) Перейти. Hydra русскоязычная торговая площадка в сети, признанная крупнейшим маркетплейсом даркнета. По поводу оптовых и мини-оптовых кладов обращаться в л/с на руторе. Также в числе ключевых арендаторов магазины «Ашан «ОБИ» и «Леруа Мерлен». В этом видео мы рассмотрим основной на сегодняшний день маркетплейс- Darknet. Мега. Хочу узнать чисто так из за интереса. Начиная с сентября месяца прошлого года сами-знаете-где начались проблемы с подключением к луковой сети. На этой странице находится песни кавабанга, депо, колибри -, а также. @onionsite_bot Бот. Фурнитура для украшений в ассортименте и хорошем качестве в магазине MegaBeads. Здесь представлены официальные и зеркала, после блокировки оригинального. В этой Википедии вы найдете все необходимые вам ссылки для доступа к необходимым вам, заблокированным или запрещённым сайтам. Полезная статья с фотографиями от интернет-магазина комплектующих и запчастей для. Оniоn p Используйте анонимайзер Тор для онион ссылок, чтобы зайти в обычном браузере: Теневой проект по продаже нелегальной продукции и услуг стартовал задолго до закрытия аналогичного сайта Hydra. Если вы выполнили всё верно, то тогда у вас всё будет прекрасно работать и вам не стоит переживать за вашу анонимность. Мега Нижний Новгород Нижегородская область, Кстовский район,. 2006 открытие торговых центров мега в Екатеринбурге 6, Кстовском районе Нижегородской области мега Нижний Новгород 7 и Всеволожском районе Ленинградской области мега Дыбенко» и «мега Парнас. Новый даркнет, mega Darknet. Mega darknet market Основная ссылка на сайт Мега (работает через Тор megadmeovbj6ahqw3reuqu5gbg4meixha2js2in3ukymwkwjqqib6tqd. Главное зеркало (работает в браузере Tor omgomgomg5j4yrr4mjdv3h5c5xfvxtqqs2in7smi65mjps7wvkmqmtqd. Валторны Марк Ревин, Николай Кислов. Карта патрулей Узнавай от других пользователей о безопасности района, в который собираешься отправится и сам оставляй заметки. Забирай понравившуюся вещь прямо в комментариях новинки осень. Отзывы клиентов сайта OMG! Вывод! Используя это приложение, вы сможете загружать ваши данные на облако. Как определить сайт матанга, зеркала 2021 matangapchela com, киньте на матангу, где найти matanga, зеркала матанга 2021, на матангу обход. Это займет пару минут. Даркмаркет направлен на работу в Российском рынке и рынках стран СНГ. Скейт-парки: адреса на карте, телефоны, часы работы, отзывы, фото, поиск. Студент Вестминстерского университета в Ташкенте Камронбек Осимжонов рассказал Spot о том, как разработал - с функцией удаления водяных знаков с TikTok-видео. Сообщается, что лишилась всех своих голов - крупнейший информационный России посвященный компьютерам, мобильным устройствам. Godnotaba дает объективную оценку. Сейчас хотелось бы рассказать, как совершить покупку на Hydra, ведь товаров там огромное количество и для того, чтобы найти нужную позицию, требуется знать некоторые. Танки Онлайн первый многопользовательский браузерный 3D-боевик. Веб-студия Мегагрупп занимается разработкой для бизнеса в Москве, Санкт-Петербурге и по всей России Стоимость от 7500. У площадки, на которой зарегистрировано более. Првиетствую, представляем Вашему вниманию Solaris - Форум и децентрализованный почему каталог моментальных покупок товаров теневой сферы. Здесь здесь и узнайте, как это сделать легко и быстро. Но многих людей интересует такая интернет площадка, расположенная в тёмном интернете, как ОМГ. торговая платформа, доступная в сети Tor с 2022 года. Данные о Руководителях. Matanga вы забанены, matanga ссылка пикабу, мошенников список матанга, ссылка матангатор, matanga вы забанены почему, матанга статус, бан матанга, как снять. Всего можно выделить три основных причины, почему браузер не открывает страницы: некорректные системные настройки, работа антивирусного ПО и повреждение компонентов. На написание этой статьи меня побудила куча людей, которых интересует лишь данная тема. Если у вас есть проблема с запуском rage:MP и ее нет в списке.
Ссылки тор браузер - Кракен шоп что это
Разное/Интересное Разное/Интересное checker5oepkabqu. Простой режим торговли подойдет для новичков, в нем нет никаких трейдерских функций и даже нет графика со стаканом. Вход с VPN Вход с бразуера TOR Функционал сайта kraken onion. Ссылка Кракен TOR PGP keys. Он сблизится с вами из-за драки и объяснит, почему солдаты приставали к нему. Для настроек аккаунта, переходим на название аккаунта - Настройки - Аккаунт. Таблица торговых комиссий Комиссии на вывод криптовалюты отображаются при оформлении заявки на вывод. В этом окне, вы можете покупать и продавать криптовалюту. Насколько мы знаем, только два VPN- провайдера, AirVPN и BolehVPN, предоставляют такой сервис. Напоминаем, что все сайты сети. Красные сверху, это биды. Поле "стоп-цена". Оформляем вывод с биржи Режимы торговли на Kraken Торговля криптовалютами находится по ссылке Trade. Верификация на бирже Kraken На первом уровне трейдеру следует предоставить информацию, содержащую ФИО, адрес проживания, номер мобильного. Onion - Acropolis некая зарубежная торговая площадочка, описания собственно и нет, пробуйте, отписывайтесь. Onion сайтов без браузера Tor(Proxy). Вывод Биткоин с Kraken Мы покажем на примере Биткоина,.к. Снизу зеленые, это аски. Чем отличается даркнет от обычного, мы также обсуждали в статье про официальные даркнет сайты, однако речь в этой статье пойдёт немного о другом. Маржинальная позиция оформляется в среднем, сложном или Pro режиме торгов, необходимо выбрать опцию плечо и задать её значение. После того, как информация о даркнете и TORе распространилась, резко возросло и число пользователей теневого Интернета. Баннер с напоминанием активировать двухфакторную аутентификацию может показаться немного раздражающим, но мы специально сделали его таким, потому что хотели, чтобы вы не забывали про свою безопасность. Как говорят наши американские друзья - "Чтобы побеждать - нужно быть терпеливым. Мы рекомендуем обратить внимание на эти проекты: Ahmia msydqstlz2kzerdg. Как вывести деньги с Kraken Как вывести деньги с Kraken на карту? Вывод средств возможен на незаблокированную учетную запись, либо через переоформление аккаунта со сбрасыванием условий KYC. Официальный сайт Тор браузера Design by Сообщество TOR. Оплата.

Кроме того, компания также использует шифрование https и SSL на onion-сайте для дополнительной защиты. Сервисы ДЛЯ передачи информации. А теперь лайвхак, как найти цп вовконтактике Анонимность в Tor: что нельзя делать / Хабр. Список поисковиков. Передача файлов, обмен BTC, тематический форум, чат, магазин услуг, гарант безопасных сделок. Http blkbook3fxhcsn3u.onion - активный сайт для общения, тут всегда можно найти свежий контент. «Годнотаба» мониторит годноту в Tor warning Остерегайся фальшивок! Русский даркнет. DuckDuckGo запустила onion-сайт с самозаверяющим сертификатом; Facebook получил первый сертификат SSL Onion, который был выпущен центром сертификации в октябре 2014 года, fo в декабре 2014 года, и The Intercept в апреле 2015 года. Hidden Answers Это версия Quora или Reddi для даркнета. Посетив сайты из списка, вы сами могли заметитьвсю бедственность текущей ситуации внутри. Tor Browser хорош тем, что есть возможность без блокировок и всевозможных запретов посещать не только обычные, всем доступные сайты, а и так называемые «луковые анонимные сайты Интернет-сети. Onion - необычный файловый хостинг. Простая система заказа и обменмоментальными сообщениями с Админами (после моментальнойрегистрации без подтверждения данных). Для работы требует включенного в браузере JavaScript. mЗапрещенные сайты торПопасть на сайты можно только через браузер TOR Скачать браузерTOR. Onion/ - WayAway - место общения наркоманов и барыг. Onion сайт, содержащий гайды по разным действиям в даркнете. Подобные адреса не являются полноценными записями DNS и информация о них не хранится в корневых серверах DNS, но при установке дополнительного программного обеспечения, необходимого для выхода в сеть Tor (например, Orbot для. Посещать собственный сайт в анонимном режиме.«Интересно, как выглядит мой сайт, когда я анонимный?» Лучшеизбегать. Onion/ - ramp: Russian Anonymous MarketPlace, русский свободный рынок ruhttp legalcymfstivweb. ЯндексДзенДаркнет - часть интернета, которая отличается более высокойанонимностью и приватностью, к сайтам данного сегмента сетиневозможно подключиться через обычный браузер. Моментальных магазинов нет ruhttp rusilkusru6f57uw. Пишите. В даркнетесосредоточены сайты предоставляющие незаконные услуги. . Tor Nyx : Набор утилит, работающих из командной строки, которые помогают пользователям получать информацию и настраивать экземпляры TOR-приложений, запущенных на компьютерах и серверах. Onion/ - TorShops, магазин в сети Tor за tp easycoinsayj7p5l.onion/ - EasyCoin, кошелек Bitcoin с oxyhttp tor2web. Org портал журналистских tps bitmailendavkbec. Onion/ - Matrix Image Uploader, хранилище картинок. Полностью русифицирован. Onion/ - зеркало Bitcoin Forum http thebitcointalk. nkApp Store: VPN TOR Браузер безлимитныйСеть TOR (The Onion Router) защищает ваши данные, перенаправляя. Они имеют длину 16 символов для луковых служб V2 (версия 2) и 56 символов для луковых служб V3 (версия 3). Onion сервис, предназначенный для работы общественных активистов. 3) 2, являются действительными адресами версии. Onion/ - RuTOR, форум, требуется регистрация ruhttp cryptorffquolzz6.onion/ - CrypTor, сервис обмена временными сообщениями ruhttp sms4tor3vcr2geip. Вы сможете посещать сайты. Не так много, но всё, что нужно героюбоевика: огнестрел. Моментальных магазинов tp wayawaytcl3k66fl. Для работы частично требует включенного в браузере JavaScript. Что же можно приобрести вдоменной зоне.onion? Onion-пространстве / Хабр. Чтобы открыть сайты с расширением.onion (ПримерVasiaPupkin. Onion/ - зеркало DHT поисковика BTDigg http btdigg. Dread : Аналог Reddit. Удаление файла происходит после первого скачивания. Тут можно купить ключи, которые служат для улучшения анонимности. Список луковых (Tor) сайтов на разные тематики Onionfreerjrrymwmg54l.onion (фри маркет- анонимная топовая площадкафальшивые деньги, яблоко, оружие, документы) medusas6rqee6x6e.onion(самая анонимная площадка в даркнете огромный спект услуг). . Onion/downornot - Is it up?, проверка доступности сайтов,.ч.onion, authentication required. «Скрытая вики название несколькихвеб-сайтов с одним именем, находящийся в зоне.onion анонимной сетиTor.